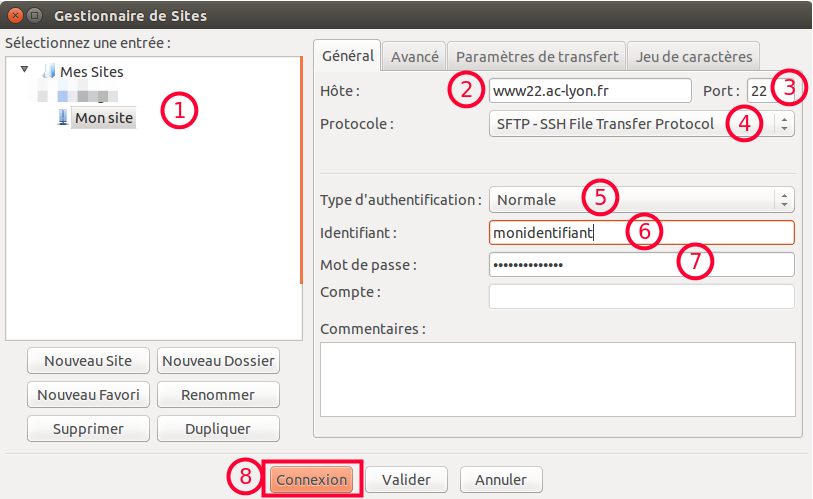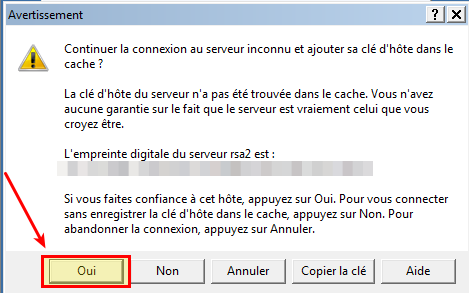Détails sur la gestion des cookies
À propos des cookies
Un cookie (ou “traceur”) est un fichier texte déposé sur votre ordinateur lors de la visite d’un site ou de la consultation d’une campagne de communication. Il permet de conserver des données utilisateur afin de faciliter votre navigation et de vous offrir certaines fonctionnalités.
Les cookies et les adresses IP des internautes, collectés à des fins statistiques, sont conservés pendant treize mois, puis sont supprimées.
La DRANE - Site de Lyon s’engage à suivre les lignes directrices de la CNIL concernant les cookies et autres traceurs adoptées le 4 juillet 2019 avec notamment l’obligation, sauf exception, de recueillir le consentement des utilisateurs avant toute opération d’écriture ou de lecture de cookies et autres traceurs.
Cookies internes nécessaires au site pour fonctionner
Il convient de distinguer les cookies que nous émettons sur [https://drane.ac-lyon.fr] pour le bon fonctionnement du site, des cookies de mesure d’audience et de ceux émis par des tiers. En cas de refus des cookies nécessaires au bon fonctionnement du site, ou de l’effacement de ceux-ci, nous vous informons que vous ne pourrez plus bénéficier d’un certain nombre de fonctionnalités qui sont néanmoins nécessaires pour naviguer dans certains espaces de ce site web. Vous pouvez vous y opposer ou les supprimer en utilisant les paramètres de votre navigateur, cependant votre expérience utilisateur risque d’être dégradée.
| Nom du cookie | Finalité | Durée de conservation |
|---|
| Tarteaucitron.js |
Sauvegarde des choix en matière de consentement des cookies.
Recommandé par la CNIL, cette solution donne ainsi le choix aux visiteurs du site d’accepter ou de refuser les cookies tiers
(notamment réseaux sociaux et médias sociaux) de
manière individuelle. |
12 mois |
Cookies de mesure d’audience
Afin de mieux vous servir et d’améliorer l’expérience utilisateur sur notre site, nous mesurons
son audience grâce au module "Statistiques" de SPIP respectueux de votre vie privée et qui n’utilise pas la technologie des cookies.
Cookies tiers, destinés à améliorer l’interactivité du site
Des cookies peuvent également être émis sur le [https://drane.ac-lyon.fr] via des applications de tiers. En effet, certaines fonctionnalités proposées sur le site (lecteurs vidéos, cartes et contenus interactifs, affichage de contenus issus de plateformes sociales, etc.) font appel à des services de tiers. Ces fonctionnalités déposent des cookies permettant aux tiers d’identifier les sites que vous consultez et les contenus auxquels vous vous intéressez.
Finalités et modalités de traitement de vos données par les tiers, vos droits et les modalités d’exercice de ces derniers :
Ce tableau présente quelques exemples. La liste des services tiers utilisés par ce site et nécessitant des cookies est présente dans la fenêtre de gestion des cookies.
Si elle ne s’affiche pas, c’est qu’il n’y a aucun cookie optionnel.
Au niveau de votre navigateur internet, vous avez également la possibilité de choisir à tout moment de désactiver tout ou partie des cookies générés lors de votre consultation du site education.gouv.fr, même ceux nécessaires au fonctionnement du site. Vous ne pourrez plus alors disposer de toutes les fonctionnalités du site. Voici les procédures à suivre pour gérer les cookies au niveau de votre navigateur :