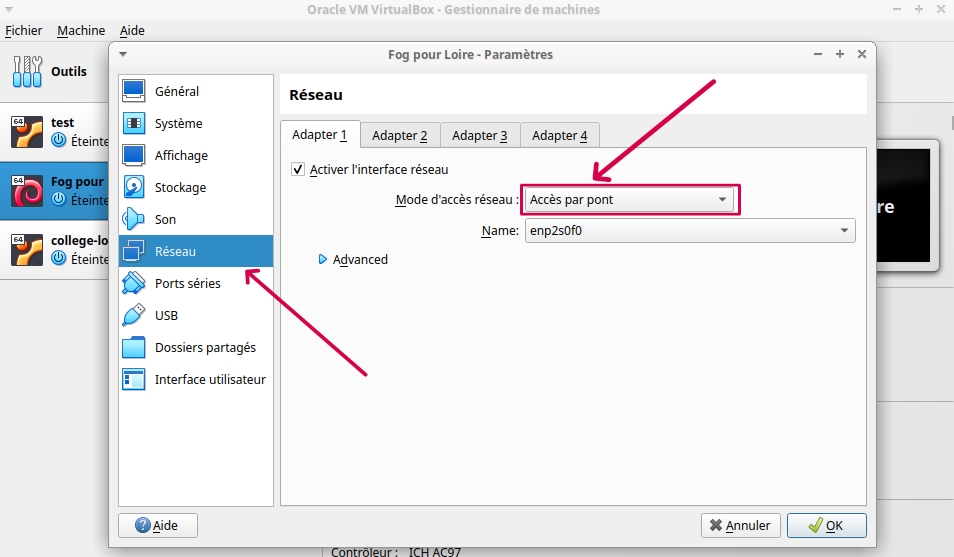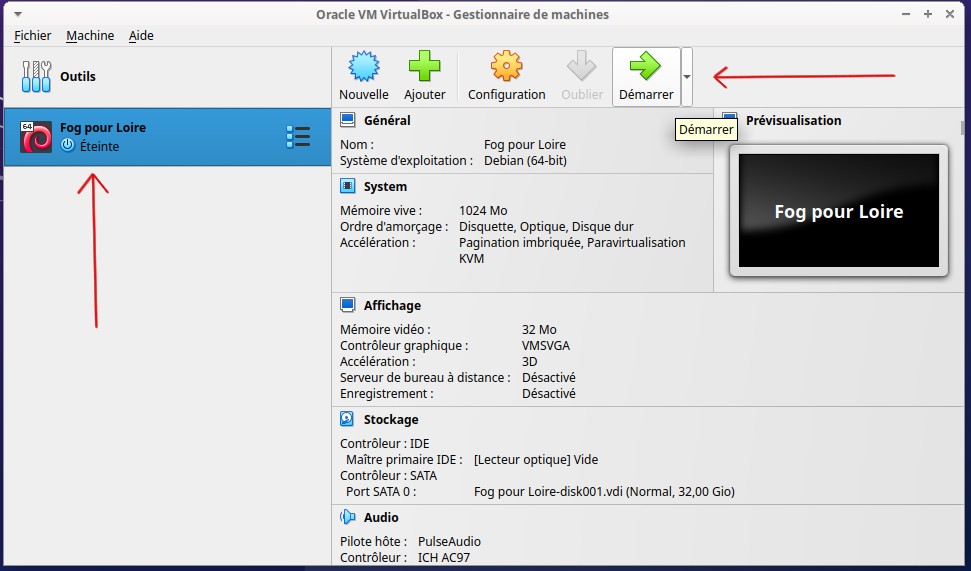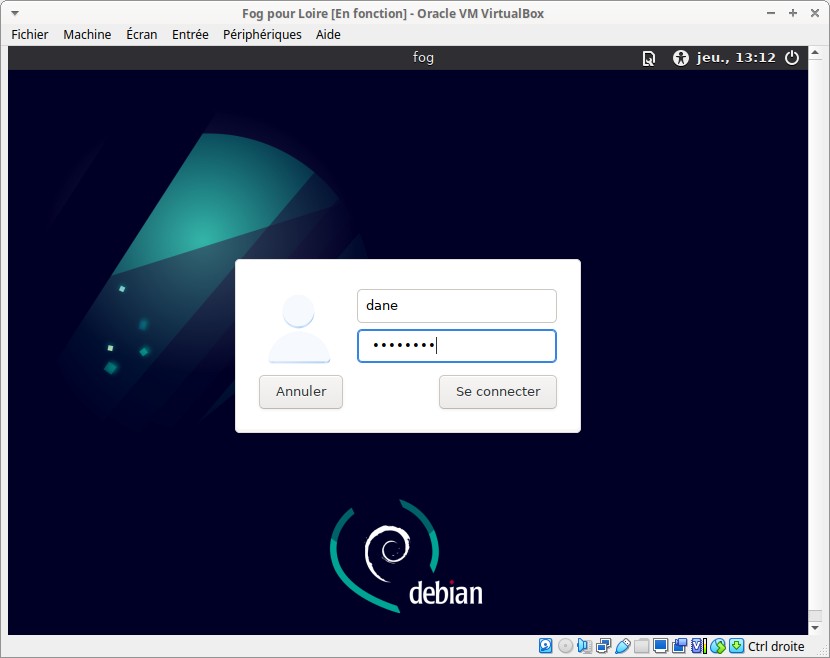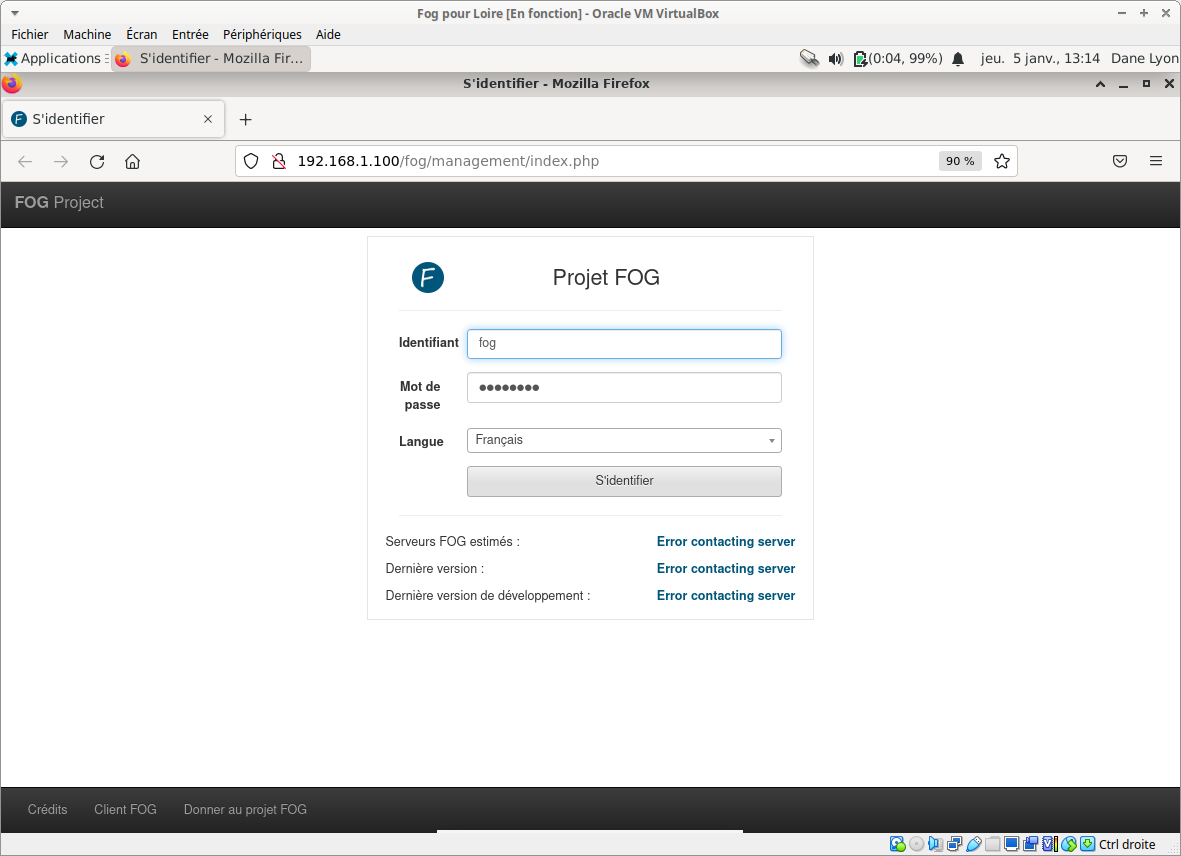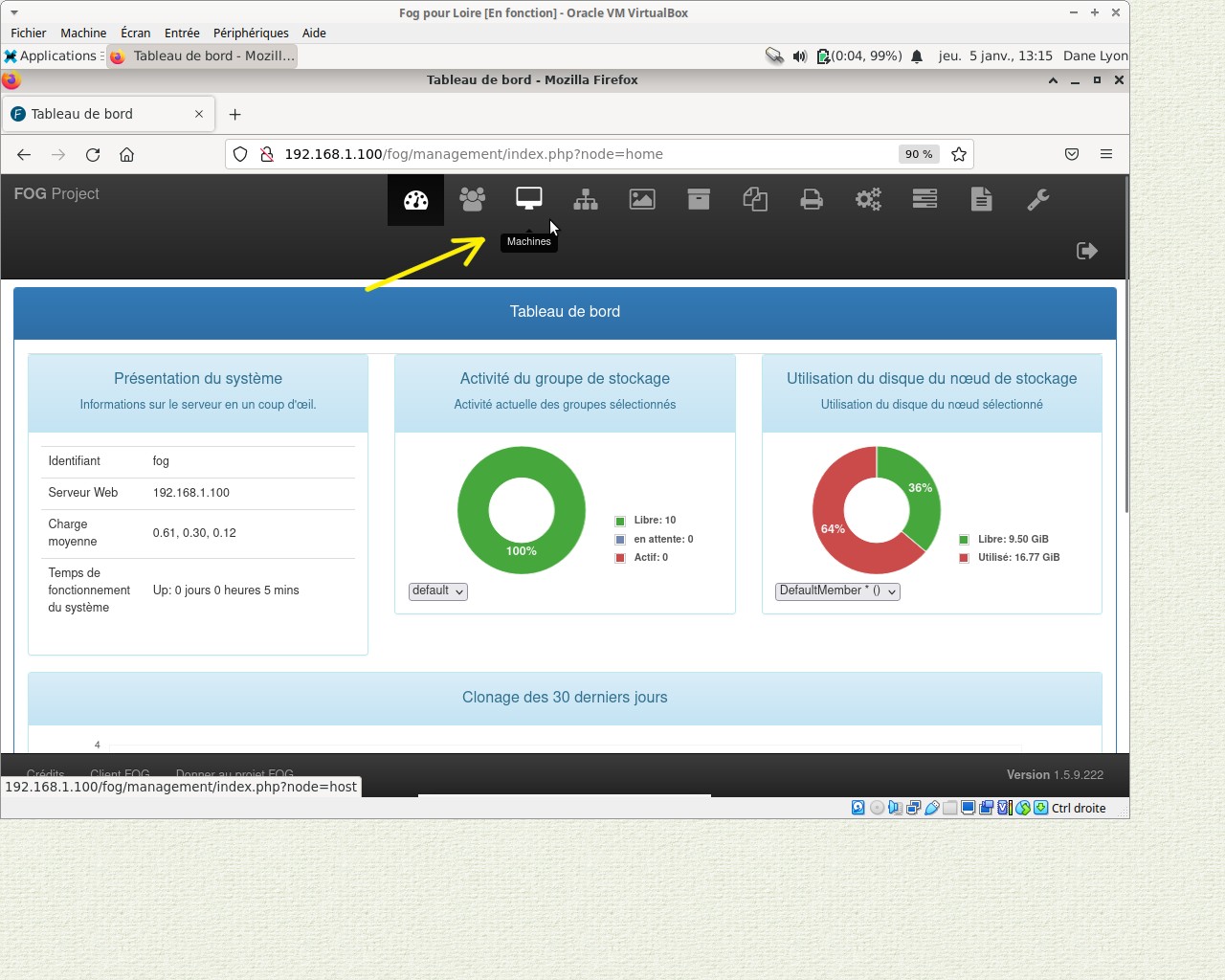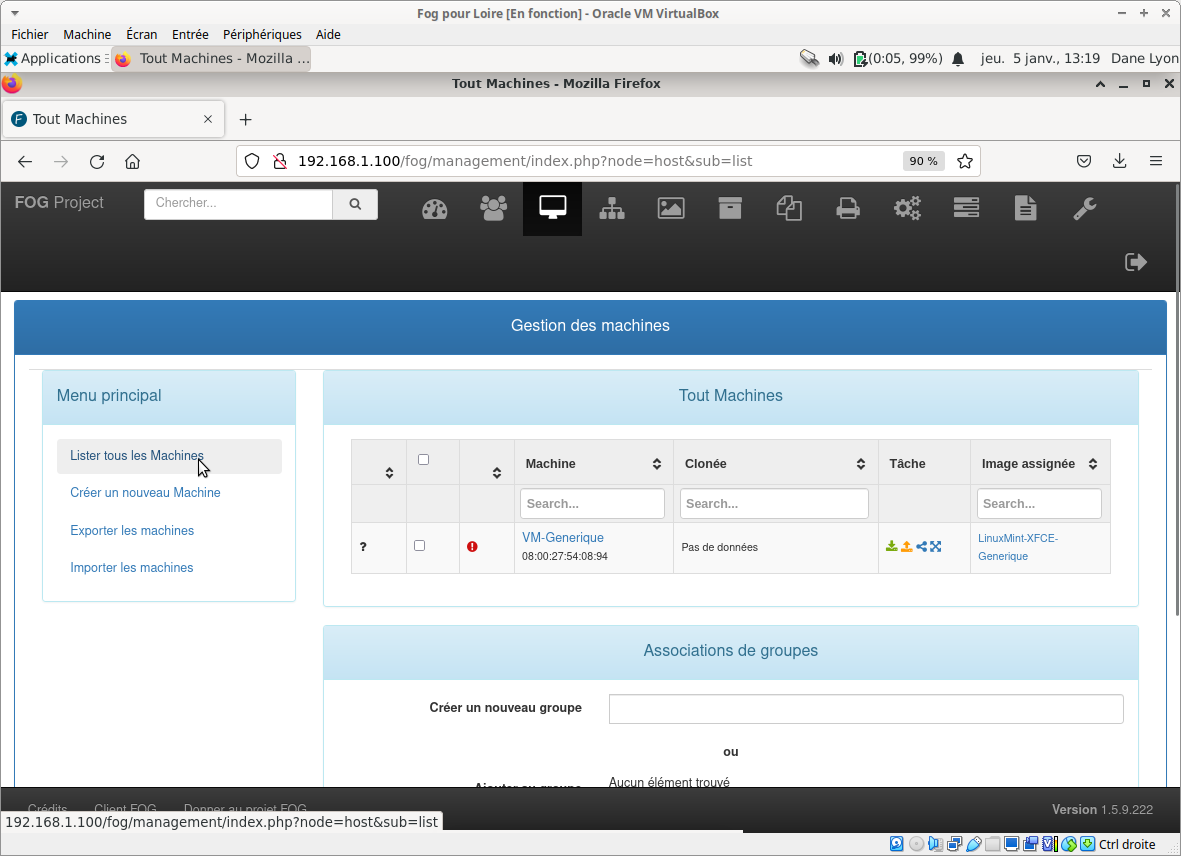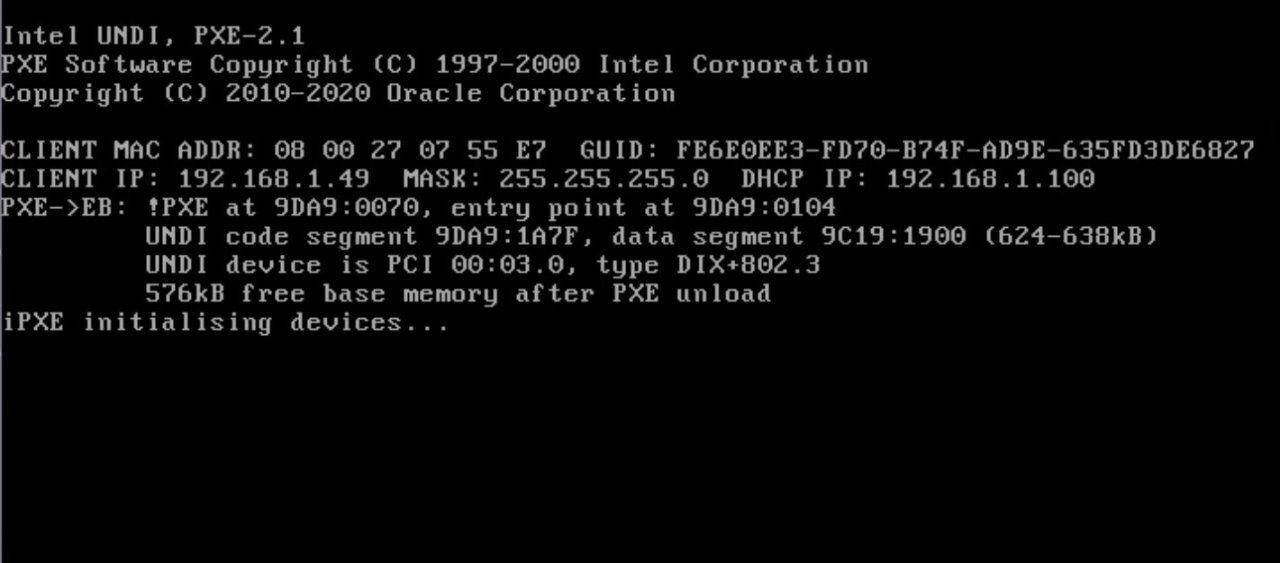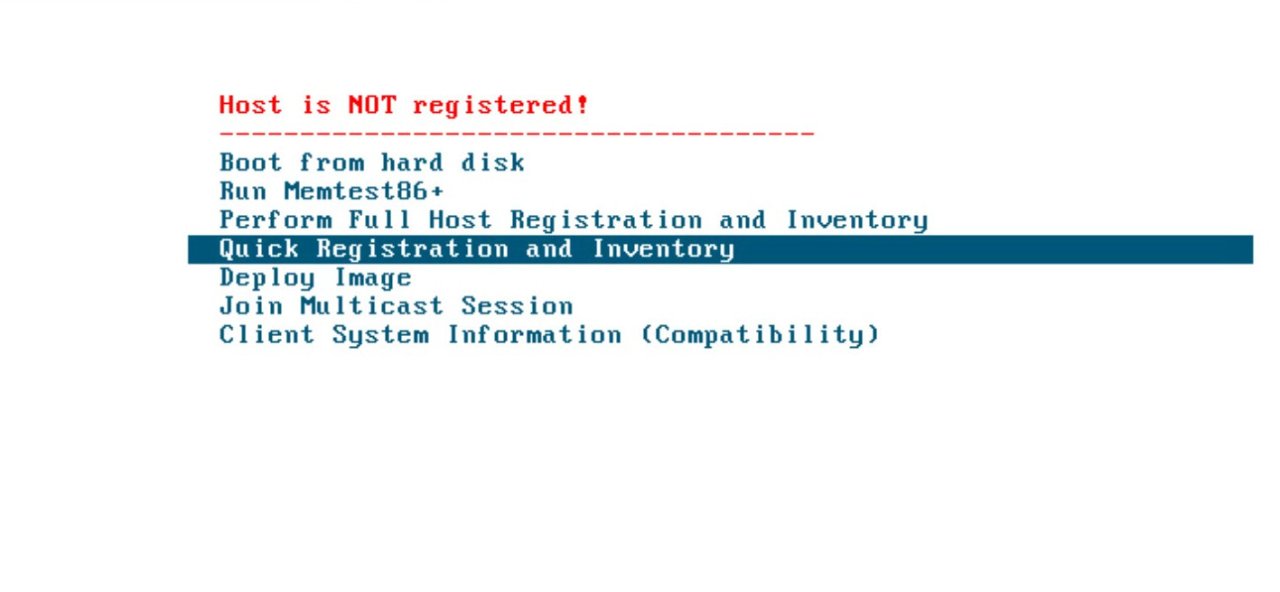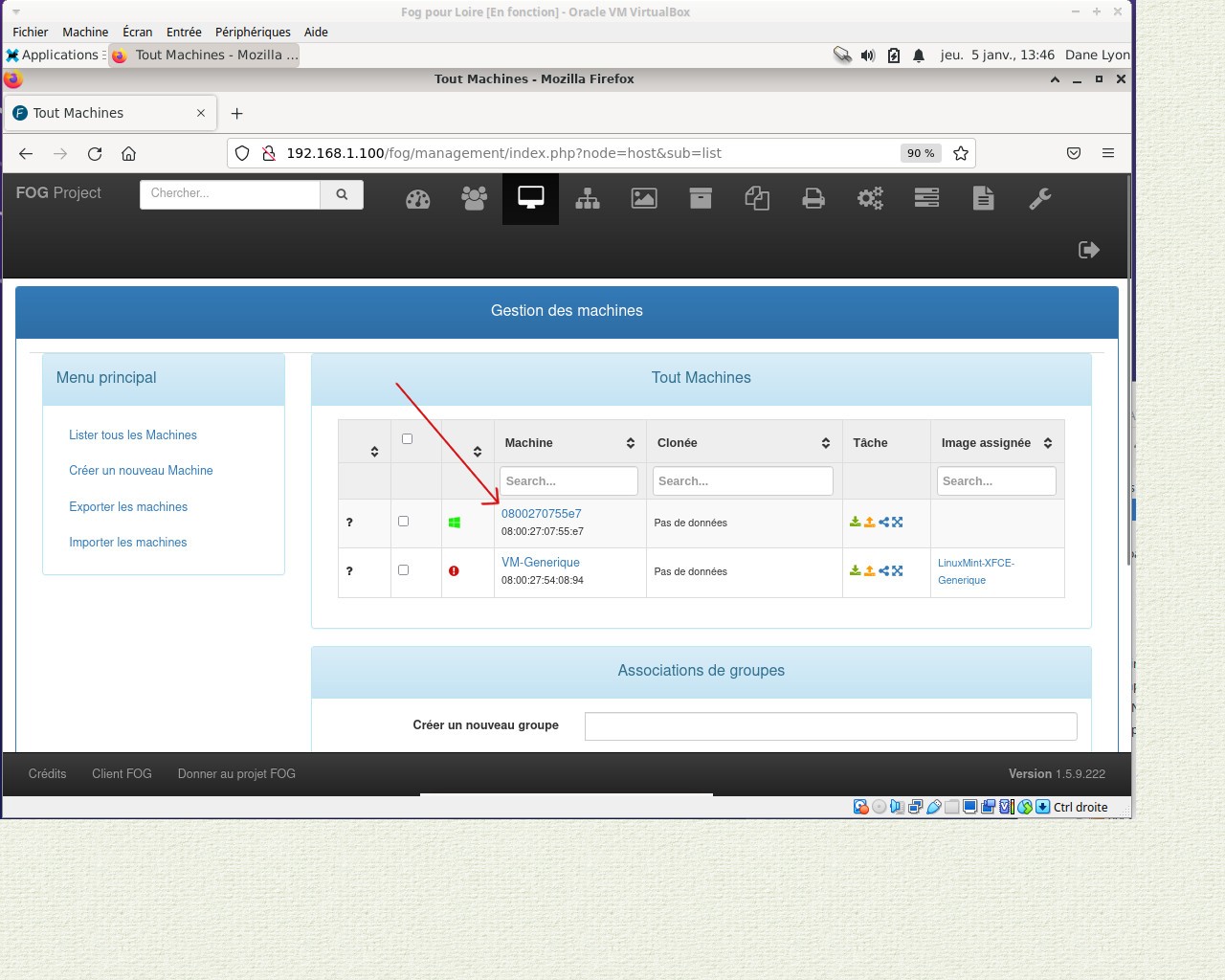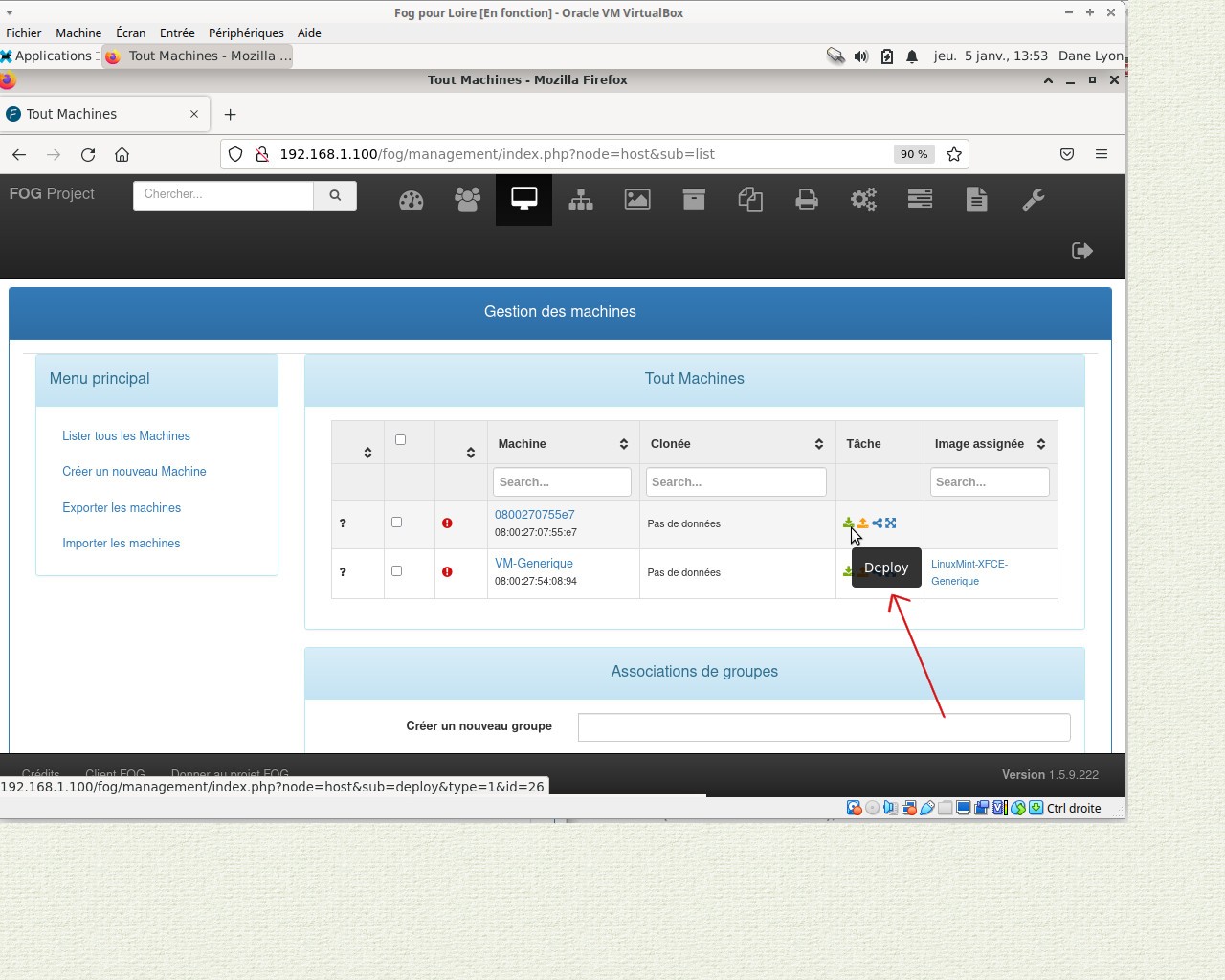Objectifs
– Réutiliser les PC et portables ne migrant pas sur Windows 10,
– Installer une distribution Linux, simple d’usage et légère, pour s’adapter à tout type de postes,
– Faire découvrir des alternatives à Windows aux élèves et enseignants,
– Devenir un collège responsable, écologiquement et numériquement parlant.
Qu’est-ce que FOG ?

– FOG est un outil libre de clonage de postes informatiques
– La page du projet : https://fogproject.org/
– Le code source : https://github.com/FOGProject/
– La documentation : https://docs.fogproject.org/en/latest/
Matériels nécessaires
– disposer d’un switch en gigabit (1000 Mbits) pour un déploiement rapide, minimum 5 ports,
– disposer d’un PC portable (de préférence) pour héberger FOG, minimum 120 Go de disque, 4 Go de Ram mini,
– préparer les PC sur lesquels on veut installer un nouveau système.
à noter
Nous préconisons un PC portable pour FOG pour sa mobilité, cela permettre de déployer des postes en place en déplaçant uniquement le PC portable.
Mise en place du serveur FOG de déploiement
– Installer le logiciel VirtualBox sur le PC portable :
- Avec Windows : télécharger le fichier .exe sur https://www.virtualbox.org/
- Avec Linux, taper la commande suivante dans un terminal, suivi du mot de passe du PC :
sudo apt update && sudo apt install virtualbox
– Télécharger le fichier .ova suivant. Ce fichier est une archive de la machine virtuelle (VM) comprenant FOG.
– Importer le fichier .ova dans VirtualBox en utilisant le menu principal
– Paramétrer la machine virtuelle importée :
- Partie connexion réseau : mettre en “Accès par pont”
Branchements
– Brancher le PC portable sur le switch,
– Brancher le PC à cloner sur ce même switch,
– Lancer la machine virtuelle FOG importée précédemment.
Schéma

Préparation du déploiement avec FOG
– Lancer la machine virtuelle FOG du PC portable,
– Une fois lancée, On se connecte avec ce compte :
- Identifiant :
dane - Mot de passe :
OhMyF@g!
– Sur le firefox qui se lance tout seul, se connecter à FOG avec le compte :
- Identifiant :
fog - Mot de passe :
password
– Aller dans l’onglet Machines puis Lister tous les Machines,
– Patienter...
Inventaire du PC à cloner sur le serveur FOG
– Démarrer le PC à cloner en mode "réseau" ; pour cela, il faut généralement appuyer sur F12 au démarrage,
– Attendre que le PC reconnaisse le serveur FOG
– Appuyer rapidement sur la flèche bas du clavier pour descendre sur
Quick Registration and Inventory,
– Le PC va être inventorié sur le serveur FOG avec comme identifiant par défaut l’adresse physique de sa carte réseau (12 caractères hexadécimaux)
Retour sur le serveur FOG
– Rafraîchir la page Lister tous les Machines,
– Cliquer sur la nouvelle ligne qui est apparue en haut,
– Changer le Nom de machine avec un nom qui vous parle
(idéalement, coller une étiquette sur le PC avec ce même nom)
– Changer éventuellement la description
– Dans Image machine, sélectionner l’image système à affecter à la machine. Par défaut, affecter l’image LinuxMint-XFCE-Generique
– Cliquer sur Mettre à jour
– Cliquer sur l’icone vert Deploy
– Décocher Wake on Lan puis cliquer sur Tâche.
Retour sur le PC à cloner
– Redémarrer le poste en mode réseau (touche F12 normalement),
– Le PC se connecte au serveur FOG et récupére automatiquement l’image du système,
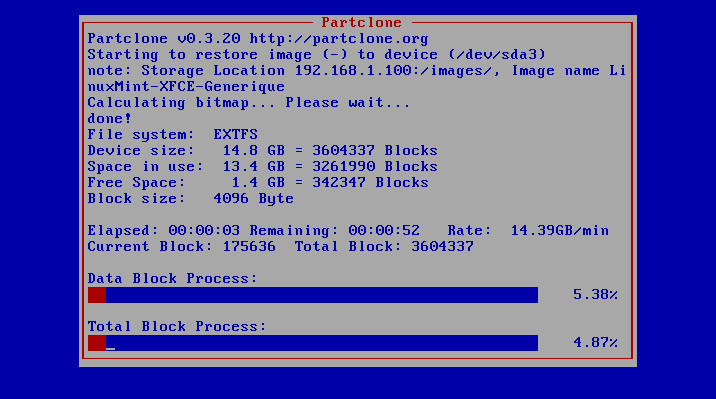
– Attendre que la procédure se termine (5 minutes max.),
– Redémarrer le PC.
1er lancement et dernières adaptations
Lors du premier démarrage du poste déployé, il restera à faire quelques adaptations spécifiques à votre établissement.
– Le PC vous demande dans un premier temps, un Mot de passe administrateur : à demander à la DRANE

– Ensuite, il faut saisir un nom pour la machine. Idéallement, le même que celui saisi précédemment dans la liste des machines du serveur FOG.
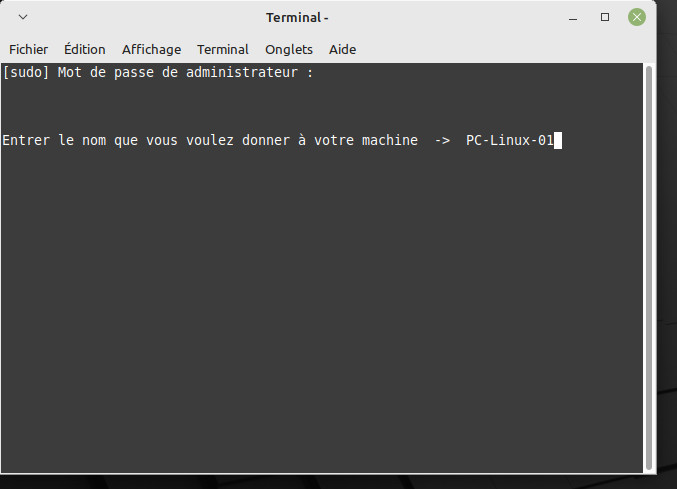
– Saisissez ensuite le numéro de l’établissement fourni lors du passage sous Trajectoire. Il s’agit d’un numéro à 3 chiffres servant notamment à la connexion au réseau informatique de l’établissement via un portail captif. Il vous a été donné par le conseil départemental de la Loire qui gère ce numéro (1 par collège).
– Saisissez le début de l’adresse web du cybercollege de votre établissement ou www.
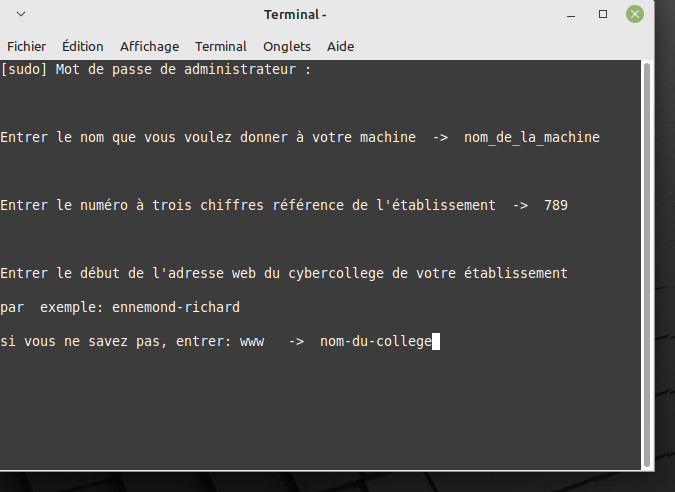
– L’ordinateur effectue alors les adaptations, puis redémarre sur la session commune à tous les utilisateurs.
C’est terminé, voici le résultat :
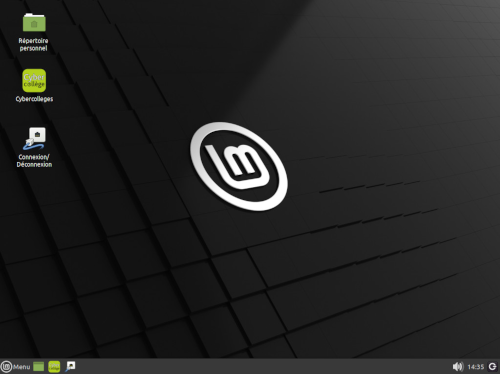
L’ordinateur est maintenant prêt à être mis sur le réseau de l’établissement !