Voici comment utiliser au mieux les plugins Agenda et Mini-Calendrier dans un site SPIP 3 avec le squelette Escal V3.
Attention ! Les menus sont ceux d’Escal V3 version 3.85. Les dénominations peuvent un peu varier dans les versions précédentes.
Il est de toute façon fortement conseillé de mettre à jour vos plugins très régulièrement. Alors commencez par là !
Configuration
Avec Escal
Cette solution utilise le plugin "Agenda".
Dans le menu "Squelettes" → "Escal" → "Paramétrage des blocs latéraux" → "Titres et contenus", pour le bloc "Mini calendrier", choisir l’affichage "Événements" et valider.
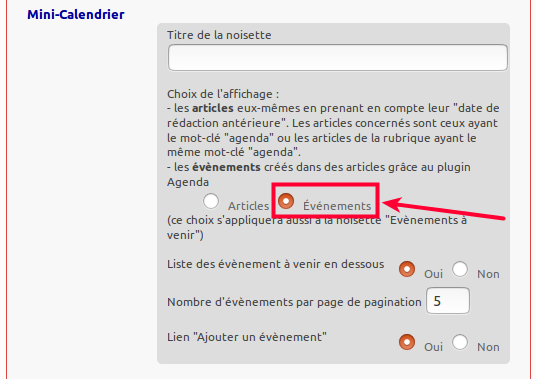
Des événements partout ?
Par défaut on peut créer des événements liés à n’importe quel article du site. Dans ce cas, vous avez terminé la configuration.
Cependant, si l’on veut restreindre la création d’événements à une ou plusieurs rubriques, il faudra activer le mode agenda seulement pour les rubriques concernées.
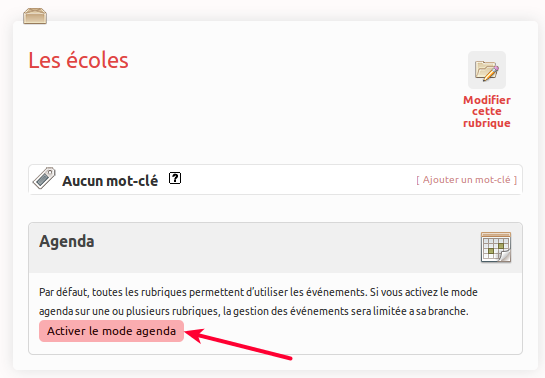
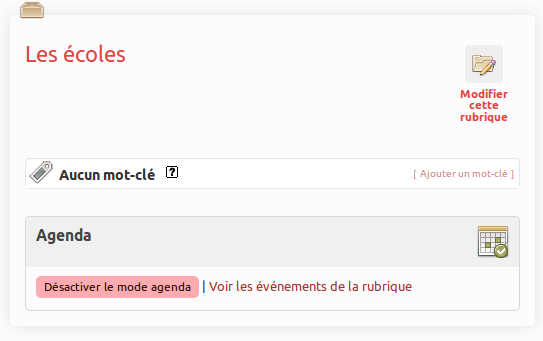
Créer un événement lié à un article
Il y a deux possibilités pour créer un événement.
- Dans le menu "Édition" → "Événements", "Créer un événement" sans oublier de choisir l’article auquel il est lié.
- Dans l’article concerné enregistré, cliquer sur "Créer un événement".
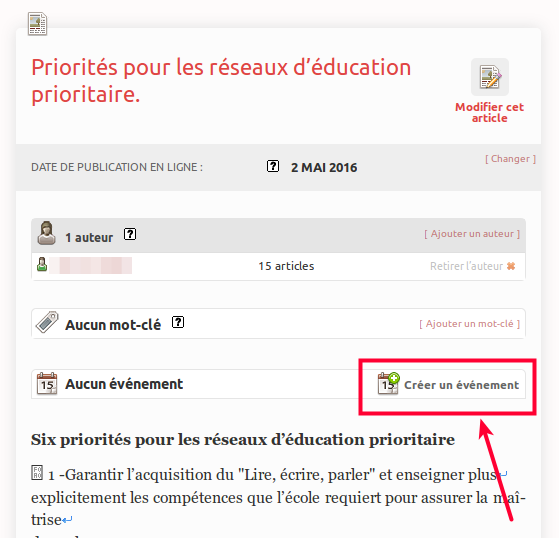
Plusieurs événements peuvent être associés à un même article.
Créer un événement sans lien avec un article
Si on crée beaucoup d’événements, il n’est pas toujours pertinent d’écrire un article en lien avec ces événements. On peut ainsi avoir envie de saisir les conseils de classe, sans nécessairement rédiger un article sur le sujet.
Voici comment procéder :
- Créer une rubrique "cachée". (Si vous en avez déjà une, vous pouvez soit l’utiliser comme ci-après, soit en créer une autre réservée à cet usage.) Il suffit de créer une nouvelle rubrique et de lui associer le mot-clé "invisible".
- Créer un article (qui peut être vide) dans la rubrique cachée. Il servira uniquement comme réservoir d’événements. Vous pouvez par exemple créer un article "Conseils de classe" et un article "Voyages" qui contiendront tous les événements de ce type.
- Créer un événement et renseigner au minimum la date et le nom de cet événement. Vous pouvez ajouter des répétitions, un descriptif, une inscription en ligne, un lieu.
Il faudra évidemment publier l’article (même vide) pour que les événements qui lui sont associés apparaissent dans l’agenda.
Afficher l’agenda
Le mini-calendrier
L’affichage peut se faire dans la noisette "Mini calendrier".
- Dans le menu "Squelettes" → "Escal" → "Choix des blocs latéraux", sélectionner la noisette "Mini calendrier" sur la page d’accueil, les pages articles...
La case du jour de l’événement est colorée.
Si de plus les événements à venir sont affichés, le nom de l’événement apparaît dans la liste.
Dans le mini-calendrier, un clic sur un jour "actif" (coloré) renvoie vers l’événement et ses détails ou vers une page listant les différents événements s’il y en a plusieurs.
De même, dans la liste, un lien conduit à la page de l’événement.
L’agenda pleine page
Si on renseigne de nombreux événements dans l’agenda (tous les conseils de classe et les voyages par exemple), il est préférable de prévoir l’affichage de l’agenda pleine page. Cette page est automatiquement créée à l’activation du plugin "Agenda", mais son affichage n’est pas prévu par défaut. Il faut donc que le webmestre le mette en place.
Voici deux exemples pour faire afficher cette page, mais n’importe quel lien vers la page permettra de l’afficher.
- Créer un article dans une rubrique cachée qui contient le lien vers la page de l’agenda :
- Ajouter le mot-clé acces-direct à cet article.
- Publier cet article.
- Ajouter une noisette "Accès direct" sur la page d’accueil, les pages articles...
++++Dans le menu
- Dans le menu "Configuration" → "Contenu du site", dans la catégorie "Articles", sélectionner "oui" pour "Articles virtuels" et enregistrer.
- Créer une rubrique nommée par exemple "L’agenda".
- Créer un UNIQUE article vide dans cette rubrique.
- Créer une redirection (menu de gauche) avec cette adresse :
Mots-clés et couleurs
Pour optimiser l’utilisation de l’agenda pleine page, il est intéressant de choisir des couleurs par thème (exemple : les conseils de classe en rouge, les voyages en vert...).
Pour cela, on associe un mot-clé à l’événement.
Créer un mot-clé
Ajouter un ou plusieurs mots-clés dans la catégorie "Agenda_couleur" en cliquant sur "Créer un nouveau mot-clé" en fin de groupe.
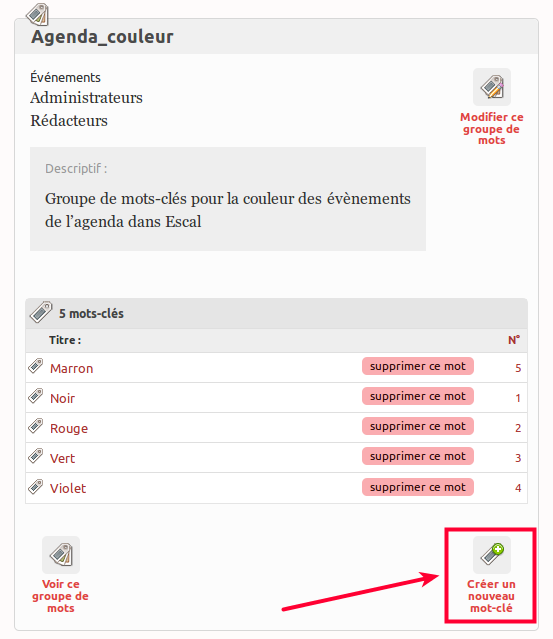
- Choisir un nom qui sera parlant, faisant référence au thème, comme "réunion" ou "voyage" (proscrire les noms de couleurs pour le nom d’un mot-clé agenda, si vous travaillez à plusieurs et désirez une homogénéité dans le choix des couleurs par thème, ainsi que garder la possibilité de changer la couleur de tous les événements du même thème en une seule manipulation).
- Le champ "Descriptif rapide" contiendra impérativement le code de la couleur voulue, soit son code hexadécimal, soit le nom de la couleur si elle fait partie des 16 couleurs sécurisées (exemples : red ou #9211DC).
- Le champ "Texte explicatif" contiendra la légende qui va s’afficher dans l’agenda pleine page.
Choisir uniquement des couleurs foncées, car le texte sera écrit en blanc.
Pour trouver vos couleurs, utilisez par exemple
http://www.code-couleur.com .
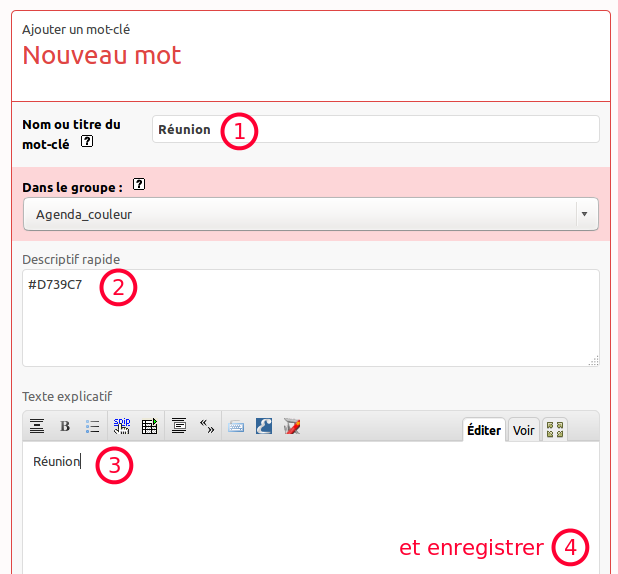
Utiliser un mot-clé
Pour l’événement dont on veut choisir la couleur, ajouter un mot-clé (de la catégorie Agenda_couleur).
Migrer un Agenda d’articles
Vous avez peut-être déjà un agenda, mais géré sous forme d’articles plutôt que d’événements. Cela se produit :
- avec Escal si vous avez choisi la 2e solution qui utilise la date de rédaction antérieure pour en faire la date d’un événement annoncé dans un article (réglage "Articles" pour le bloc "Mini calendrier" dans le menu "Squelettes" → "Escal" → "Paramétrage des blocs latéraux" → "Titres et contenus").
- avec un autre squelette que vous auriez utilisé avant d’adopter Escal.
Voici comment migrer cet agenda pour pouvoir profiter des avantages ci-dessus.
Dans le menu "Configuration" "Gestion des plugins", cliquer sur l’icône pour configurer le plugin "Agenda".
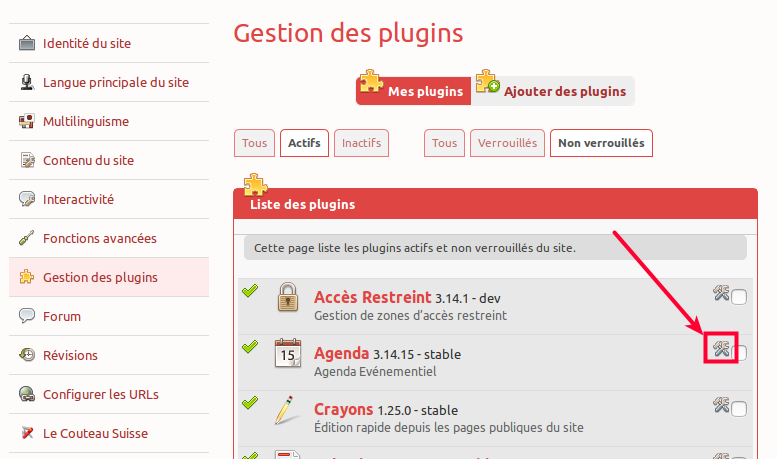
Dans le menu qui s’affiche, descendre jusqu’au sous-menu "Migrer un Agenda d’articles".
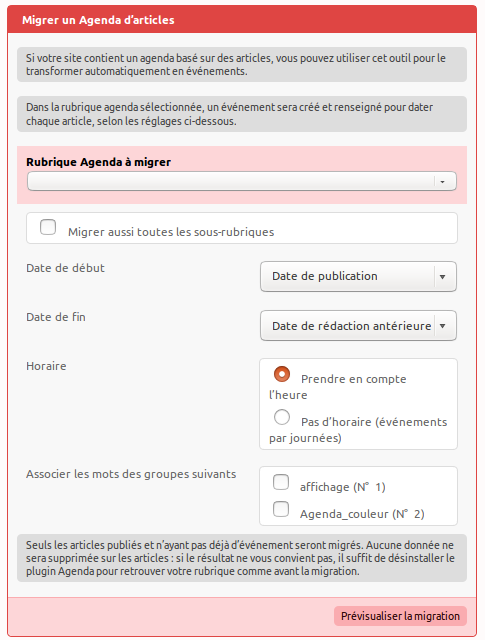
Attention la migration se fait en récupérant le contenu d’une rubrique. Si vos articles/événements sont disséminés dans plusieurs rubriques, il faudra le faire pour chacune et vous risquez de créer des événements inutiles.
Prenez le temps de vérifier la liste de vos événements.
