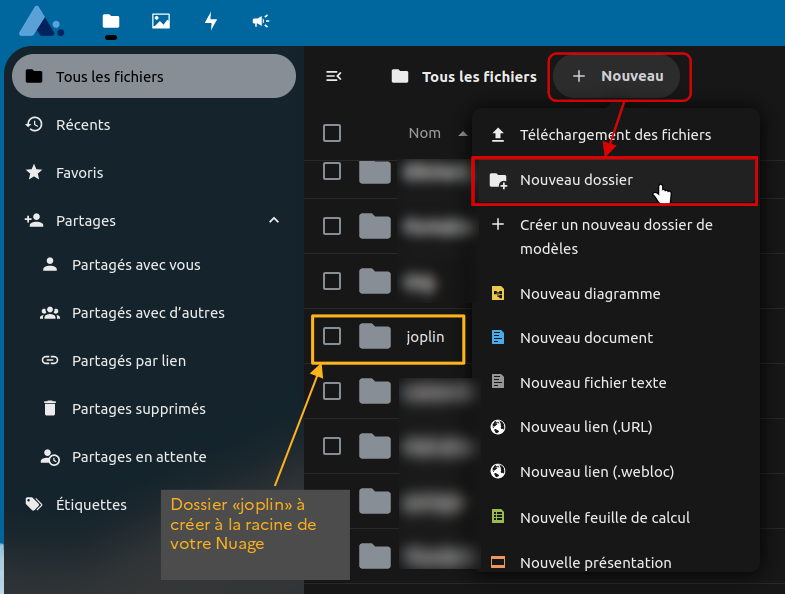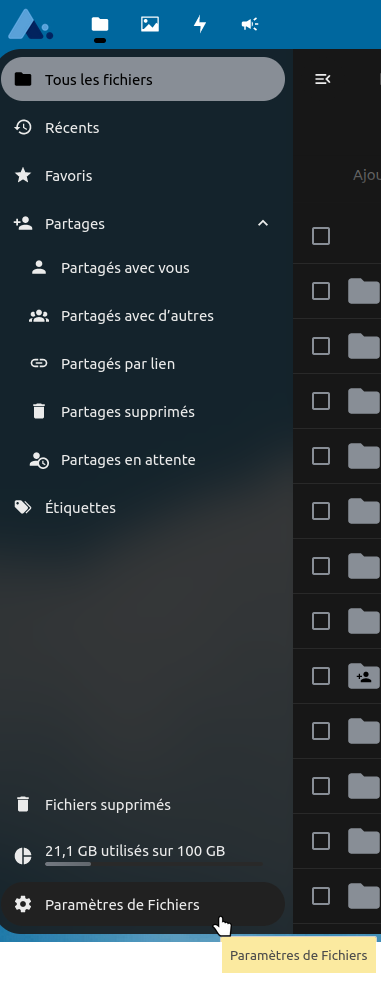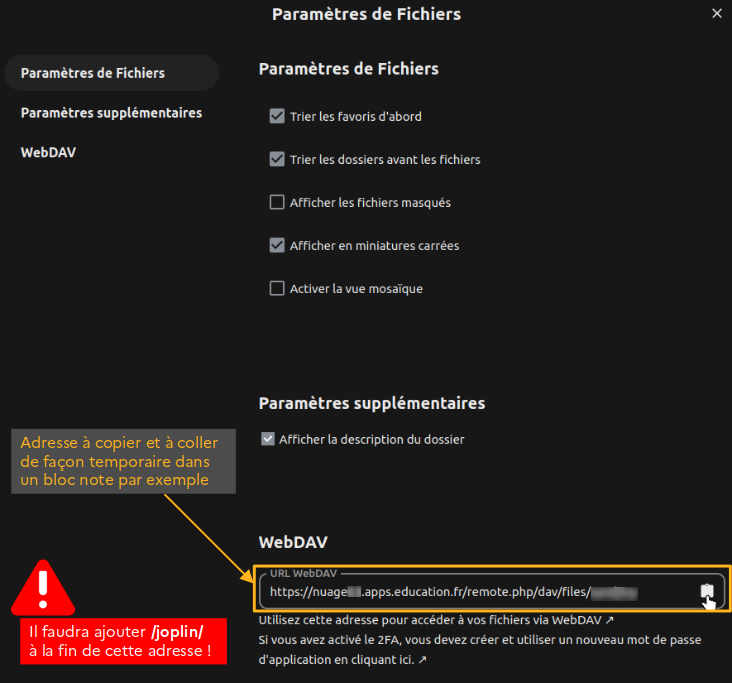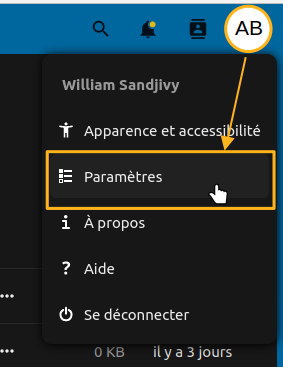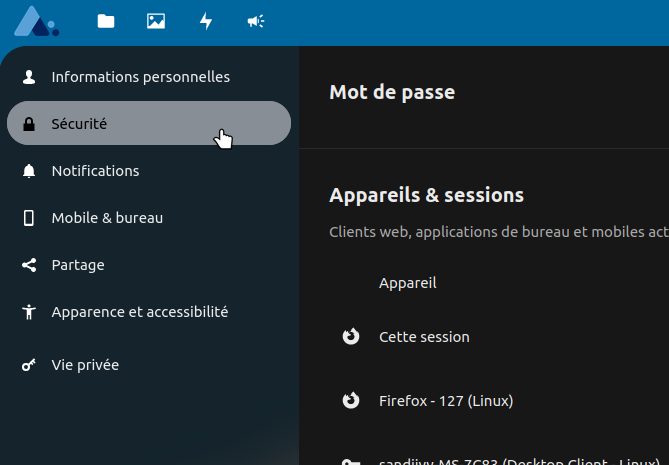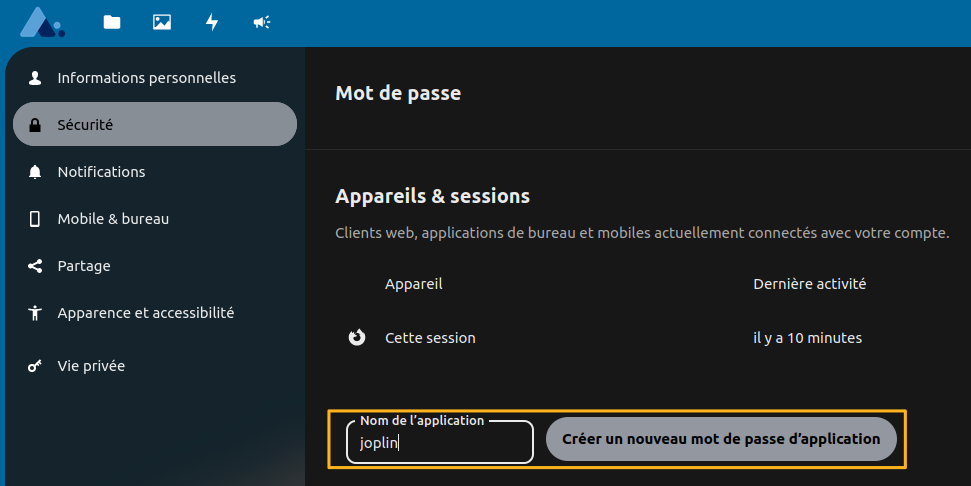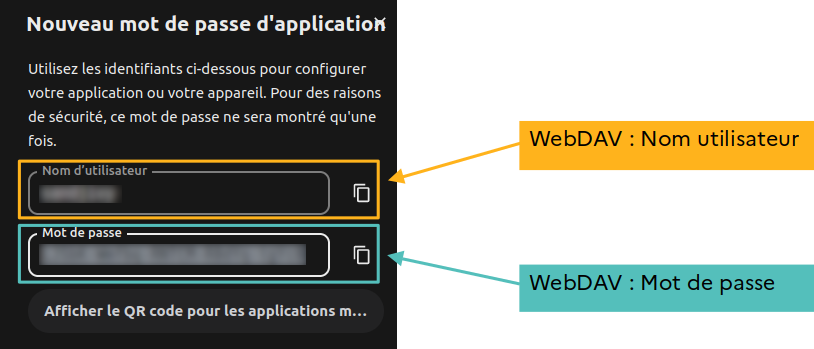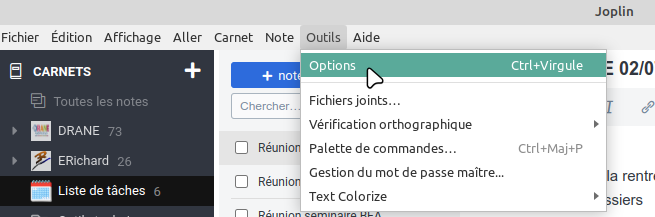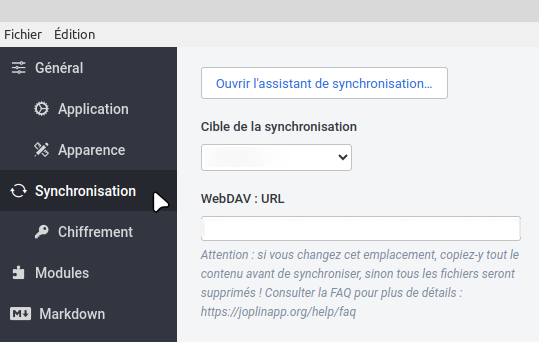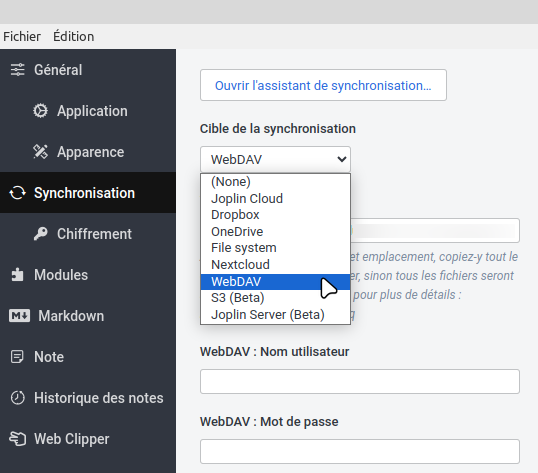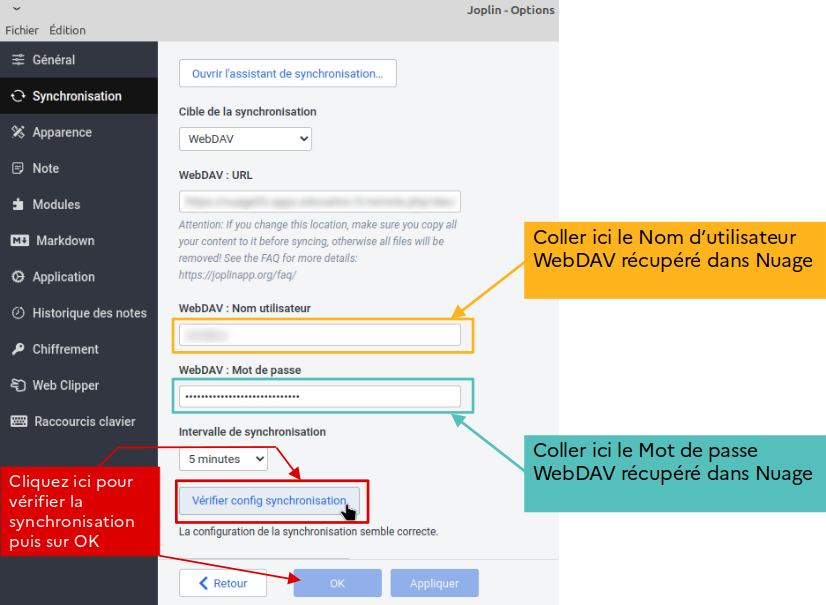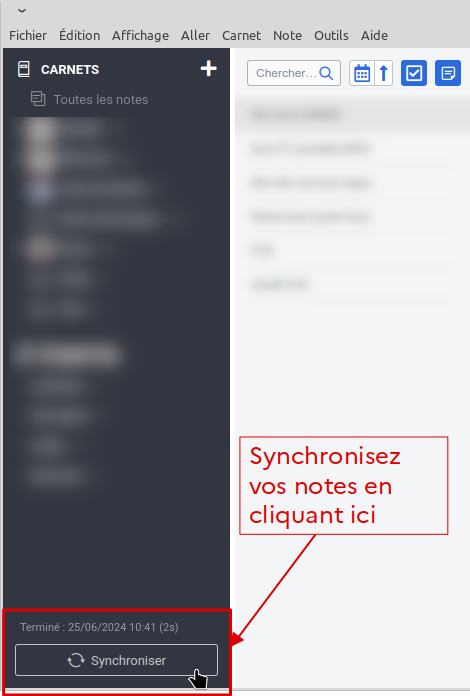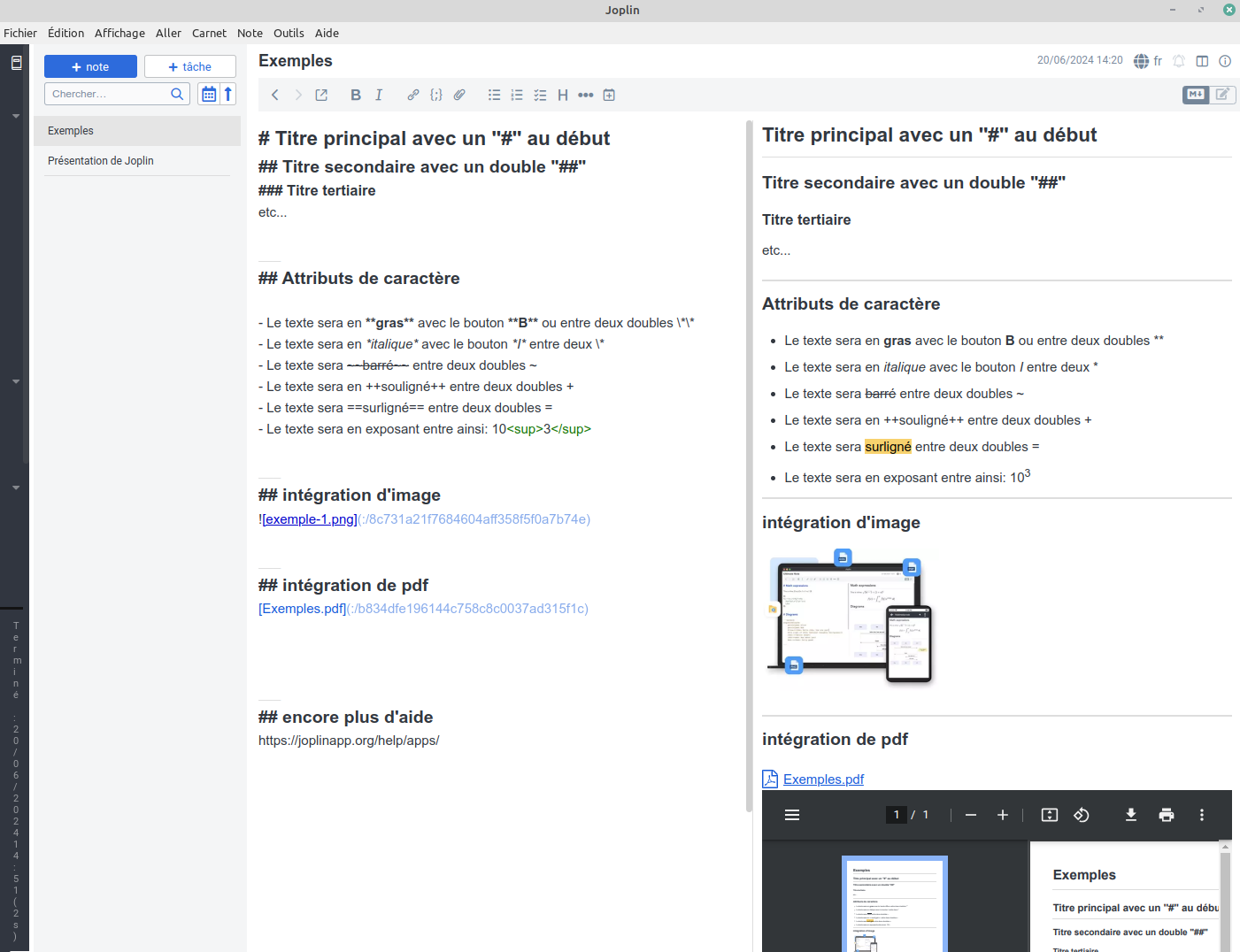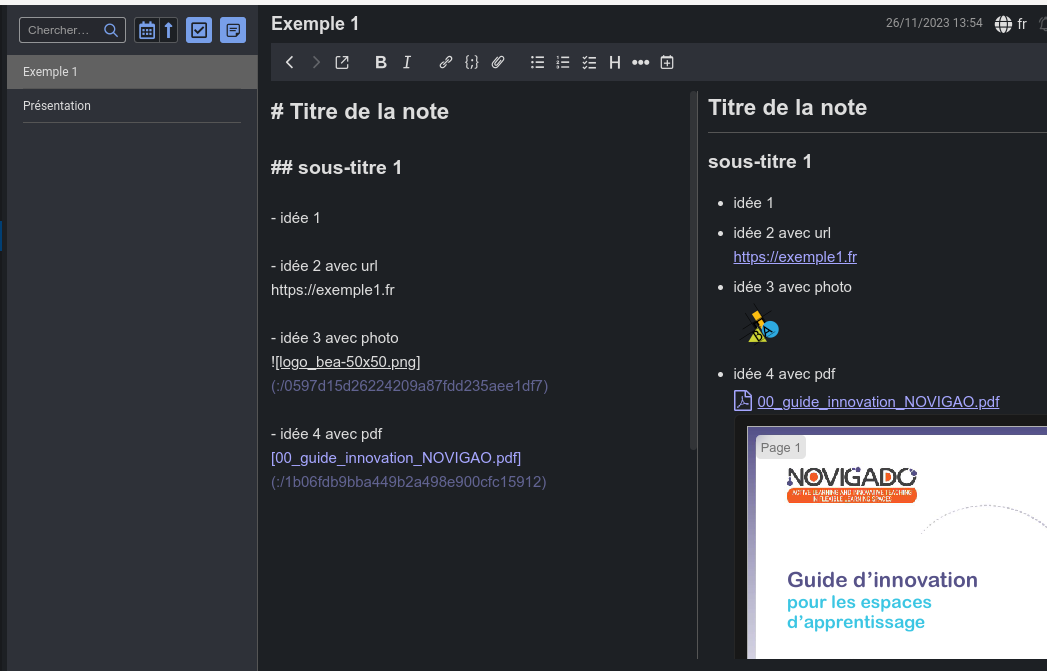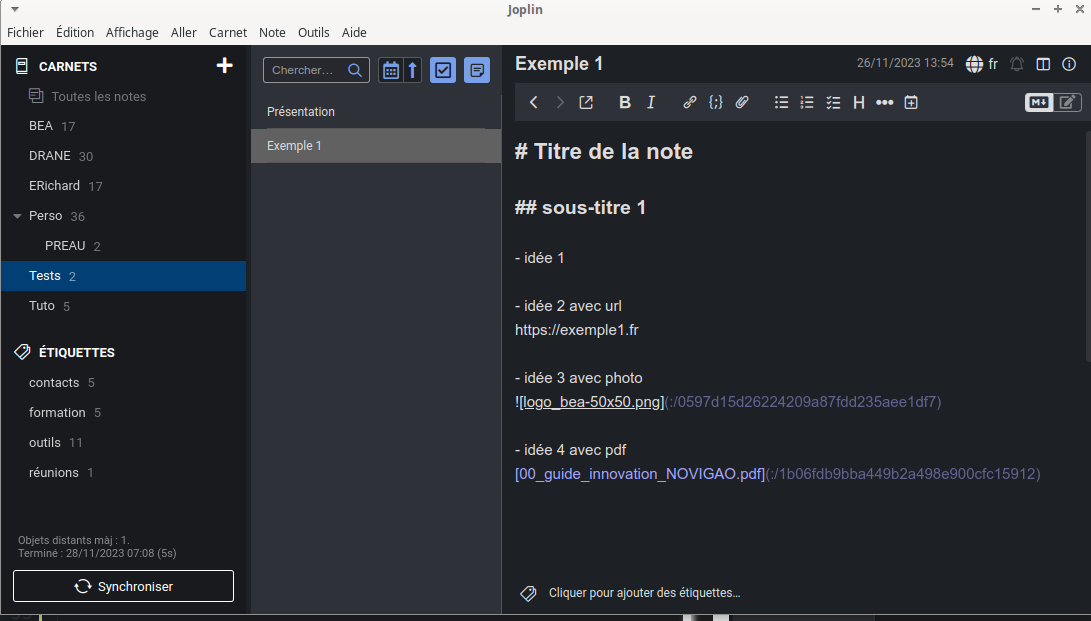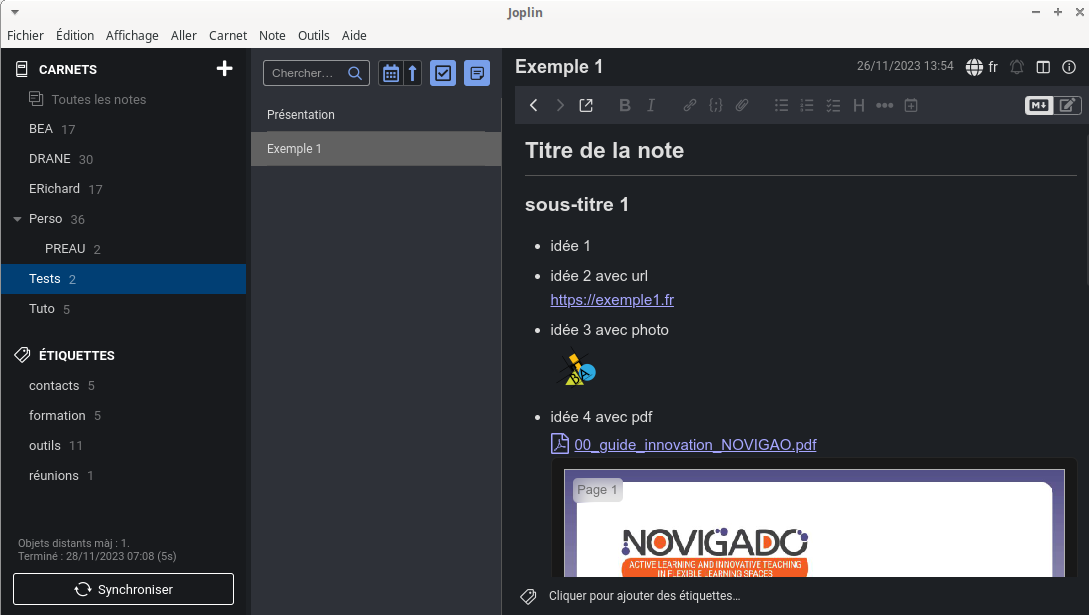Présentation
Joplin est une application de prise de notes open-source et multi-plateforme conçue pour capturer et organiser des informations personnelles. Les notes peuvent être sauvegardées en ligne et synchronisées avec l’ensemble de vos appareils : smartphone, ordinateur, tablette, ...
L’application est disponible sur Windows, macOS, Linux, Android, et iOS.
Site officiel de Joplin
Fonctionnalités
Joplin permet de :
- créer des notes en texte brut ou formatées en Markdown
- d’organiser les notes en carnets et sous-carnets
- d’utiliser des étiquettes/labels pour une gestion plus fine et croisée des notes
- gérer des listes de tâches (description, alerte d’échéance, ...)
- de synchroniser les notes entre plusieurs appareils via des services de stockage comme Nextcloud, donc par exemple Nuage de Apps education ou de manière plus générale WebDAV.
(aide à la synchronisation des notes avec son compte Nuage de Apps Education ci-après)
- d’enrichir et personnaliser Joplin de fonctionnalités supplémentaires, grâce à l’intégration de plugins créées par la communauté.
Synchronisation des Notes avec Nuage de Apps Education
Ce qui différencie Joplin d’une simple application de prise de notes est indéniablement la possibilité de synchroniser ses notes entre ses différents appareils (smartphone, PC, tablette, ...).
Il existe plusieurs façon de paramétrer cette synchronisation.
Nous vous présentons ici une méthode qui utilise votre compte Nuage de Apps Education.
Exemple d’utilisation
– Exemple de code
– Rendu exporté en PDF :
– Capture d’écran associée :
Quelques captures d’écran
– vue double
– vue simple - édition
– vue simple - lecture